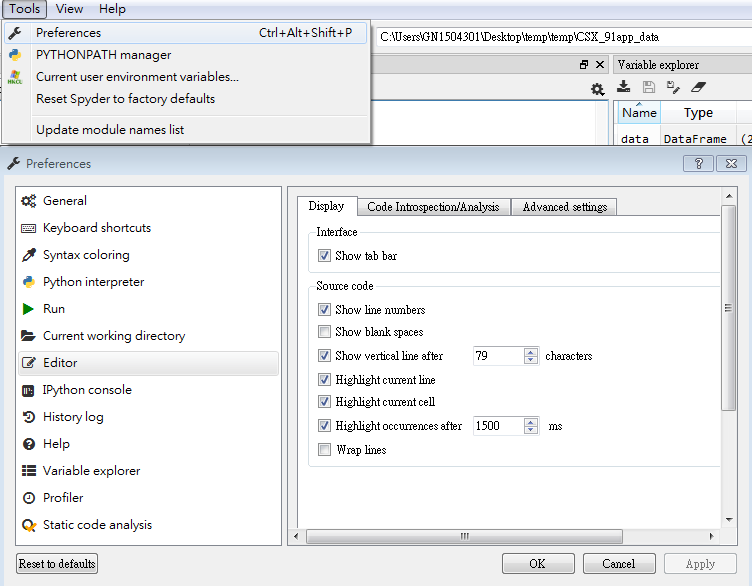week_1
3 Spyder使用介紹
這一節會快速介紹 Spyder IDE的介面與主要功能,如果大家已經有習慣的 IDE就繼續使用沒關係,並沒有強制要使用哪個。那如果你是上一節剛裝完 Anaconda,還沒有找到習慣的 IDE,那你可以看看這篇,並嘗試用用看 Spyder,看看它的向性跟你合不合XD。
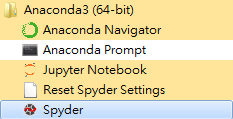
開啟方式是從 Anaconda資料夾中點選 Spyder進入(Mac 可以透過在 cmd中輸入 sudo spyder進入)
上方區塊(工具列)
在 Spyder IDE上方的工具列,有幾個比較重要的功能,以下分別介紹:
 從左到右分別為:開啟新檔,開啟舊檔,儲存檔案
從左到右分別為:開啟新檔,開啟舊檔,儲存檔案
 從左到又分別為:執行整份檔案,執行特定區塊
從左到又分別為:執行整份檔案,執行特定區塊
這兩個執行按鈕的差別在於一個是執行整份 py檔,另一個則可以反白選取想要執行的區塊,而沒有被反白的 code則不會被執行,以下圖為例,當我選取第7-8行並按下執行特定區塊鍵時,前面的1-6行就不會被執行到。這樣做的好處在於假如我對 pandas套件不熟,要嘗試很多錯誤後才知道正確寫法的情況下,就不用每次都要重讀資料或執行前面正確的程式碼,當資料龐大或是程式碼很長時,這樣的做法是可以節省很多時間的。
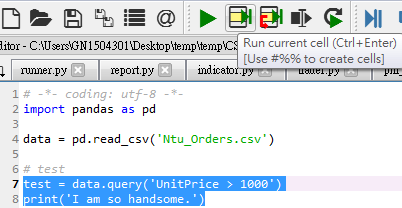
另外一個需要注意的是工具列右上方的 working directory設定,在利用相對路徑讀檔的情況下(例如上圖第4行),如果工作路徑設錯的的話是讀不到檔案的,如下圖工作路徑是在 C:\User\GN1504301,如果此時執行上圖的第4行程式碼,那麼電腦會認為 Ntu_Orders.csv這份檔案是在 C:\User\GN1504301資料夾下,如果檔案不在這邊的話執行結果就會報錯。

下方區塊
下圖顯示了 Spyder IDE下方的三大區塊,分別為左方的程式編輯區,右上方的變數瀏覽區,以及右下方的程式執行結果區。一般我們會在左方的程式編輯區先打好 code後執行,執行結果(包含錯誤訊息)會出現在右下方的執行結果區。如果結果無錯誤訊息,則會將變數送到變數瀏覽區,我們可以透過雙擊變數瀏覽區中的變數名稱來叫出詳細的變數資訊,如下圖中心的方框。要小心的地方是變數資訊的值是可以直接修改的,所以要注意不要改到。
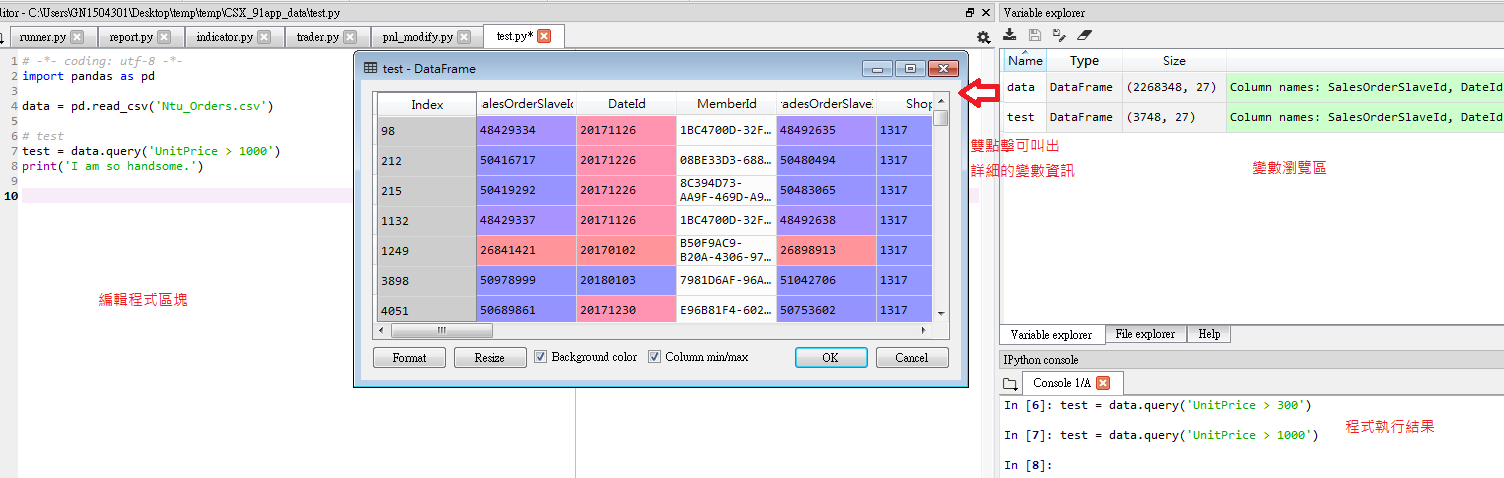
Function與參數提示
在打程式碼時,Spyder會提示你可能的 funtion有哪些
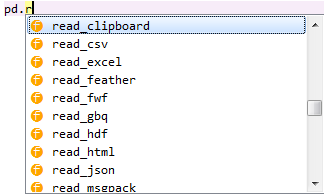
打完 funtion後,Spyder會提示可能的參數
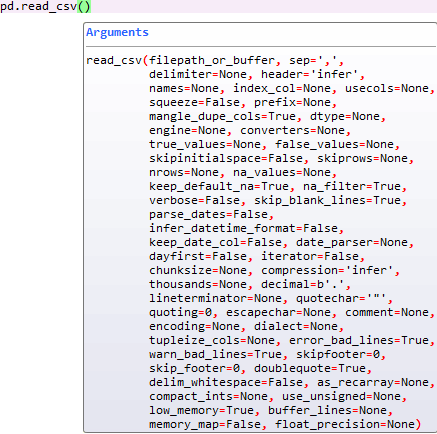
設定空白鍵顯示
新手在剛開始使用 Python時常常會遇到縮排的問題,有時候多空一格,有時候少空一格。Spyder中可以透過 Tools -> Preference -> Editor中將 Show blank spaces選項打勾,如此一來就能快速的看出縮排有沒有錯誤。